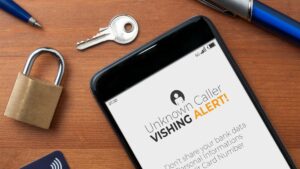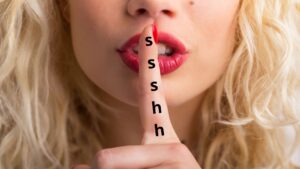Cara Mengatasi Laptop Lemot: Tips Meningkatkan Performa Harian
Kinerja laptop lemot atau menurun bisa sangat mengganggu, menghambat produktivitas, dan menimbulkan frustrasi. Masalah ini sering kali disebabkan oleh berbagai faktor, mulai dari perangkat keras yang usang hingga perangkat lunak yang tidak optimal. Oleh karena itu, mengetahui cara mengatasi laptop lemot adalah keterampilan penting yang perlu dimiliki oleh setiap pengguna laptop.
Mengatasi laptop yang lemot bukan hanya tentang membeli perangkat baru atau menginstal ulang sistem operasi, tetapi juga melibatkan langkah-langkah yang bisa diterapkan dengan mudah untuk meningkatkan kinerja laptop. Dengan pemahaman yang tepat tentang penyebab kelambatan, seperti kapasitas memori yang terbatas, hard drive yang penuh, atau aplikasi yang berjalan di latar belakang, pengguna dapat menerapkan solusi praktis untuk mempercepat laptop mereka.
Dalam Artikel ini, Admin TechThink Hub Indonesia akan membahas secara mendalam tentang cara mengatasi laptop lemot, mulai dari optimasi perangkat keras hingga perawatan perangkat lunak, guna memastikan kinerja laptop kembali optimal dan mendukung kebutuhan sehari-hari.
Apa yang Dimaksud Laptop Lemot?

Laptop lemot adalah kondisi di mana kinerja laptop mengalami penurunan sehingga proses membuka aplikasi, memuat halaman web, atau menjalankan tugas-tugas sederhana menjadi sangat lambat dan tidak responsif. Kondisi ini sering kali disebabkan oleh beragam faktor, baik dari sisi perangkat keras maupun perangkat lunak. Dari sisi perangkat keras, masalah seperti prosesor yang sudah ketinggalan zaman, kapasitas memori (RAM) yang terbatas, atau hard drive yang penuh dan terfragmentasi dapat memperlambat sistem. Perangkat keras yang beroperasi pada kapasitas maksimalnya tidak lagi mampu memenuhi kebutuhan aplikasi modern yang terus berkembang, menyebabkan waktu akses yang lebih lama dan menurunnya efisiensi sistem secara keseluruhan.
Dari sisi perangkat lunak, laptop lemot bisa disebabkan oleh adanya virus atau malware yang membebani sistem, banyaknya program yang berjalan di latar belakang, atau pengaturan sistem yang tidak optimal. Selain itu, file dan aplikasi yang tidak diperlukan namun tetap dibiarkan terinstal dapat memakan ruang penyimpanan dan memori, memperlambat kinerja laptop. Aplikasi yang tidak diperlukan dan file sementara yang menumpuk juga berkontribusi pada fragmentasi data di hard drive, khususnya pada jenis HDD, memperlambat waktu akses data. Dengan mengidentifikasi dan memahami penyebab di balik laptop lemot, pengguna dapat mengambil langkah-langkah yang tepat untuk meningkatkan kinerja dan memperpanjang umur perangkat mereka.
Memahami Penyebab Laptop Lemot

Laptop lemot merupakan masalah yang umum dialami oleh banyak pengguna, dan penyebabnya bisa berasal dari berbagai aspek, baik perangkat keras (hardware) maupun perangkat lunak (software). Mengetahui penyebab di balik kelambatan laptop dapat membantu pengguna mengambil tindakan yang tepat untuk memperbaikinya. Berikut adalah penyebab utama yang dapat membuat laptop menjadi lemot:
1. Masalah pada Perangkat Keras (Hardware) Mengakibatkan Laptop Lemot
Prosesor (CPU) yang Usang atau Tidak Memadai
Prosesor adalah otak dari laptop yang menentukan seberapa cepat sistem dapat memproses data. Biasanya, prosesor yang sudah usang atau tidak memadai untuk menjalankan aplikasi modern dapat menyebabkan laptop menjadi lemot. Ketika prosesor tidak mampu menangani tugas yang diberikan, sistem akan memerlukan waktu lebih lama untuk menyelesaikannya, yang dapat menyebabkan penurunan kinerja secara keseluruhan.
Kapasitas Memori (RAM) yang Terbatas
RAM berfungsi sebagai ruang penyimpanan sementara untuk data yang sedang digunakan oleh sistem. Jika kapasitas RAM terlalu kecil untuk menangani beberapa aplikasi atau tugas berat, laptop akan mulai menggunakan memori virtual pada hard drive, yang jauh lebih lambat dibandingkan dengan RAM. Ini bisa menyebabkan penurunan drastis dalam kinerja laptop.
Hard Drive yang Penuh atau Lambat
Penggunaan hard drive tradisional (HDD) yang penuh atau berkecepatan rendah dapat memperlambat akses data. HDD yang penuh memiliki sedikit ruang untuk proses penulisan dan penghapusan file sementara, yang dapat memperlambat waktu respon. Selain itu, hard drive yang terfragmentasi, di mana data tersebar di berbagai bagian drive, dapat memperlambat akses ke file dan program.
Overheating (Panas Berlebihan)
Laptop yang mengalami panas berlebihan (overheating) dapat mempengaruhi kinerja prosesor dan komponen lainnya. Sistem pendingin yang tidak efektif, kipas yang kotor, atau ventilasi yang tersumbat dapat menyebabkan laptop terlalu panas, yang pada akhirnya memaksa prosesor untuk bekerja lebih lambat (throttling) untuk mencegah kerusakan.
Kerusakan atau Keausan Perangkat Keras
Komponen perangkat keras yang rusak atau aus, seperti motherboard, RAM yang gagal, atau baterai yang tidak lagi berfungsi dengan baik, dapat menyebabkan berbagai masalah kinerja yang berkontribusi pada lambatnya laptop.
2. Masalah pada Perangkat Lunak (Software) Mengakibatkan Laptop Lemot
Adanya Virus atau Malware
Infeksi virus atau malware dapat secara signifikan memperlambat laptop. Malware sering kali menjalankan proses tersembunyi yang menggunakan sumber daya sistem, menyebabkan penurunan kinerja dan potensi kerusakan lebih lanjut.
Banyak Program yang Berjalan di Latar Belakang
Aplikasi yang berjalan di latar belakang tanpa disadari dapat menggunakan memori dan daya prosesor. Misalnya, aplikasi startup atau layanan yang tidak perlu yang otomatis berjalan saat booting dapat memperlambat sistem. Menonaktifkan atau membatasi aplikasi latar belakang dapat membantu mengatasi masalah ini.
Fragmentasi File pada Hard Drive (HDD)
Fragmentasi file pada HDD terjadi ketika file disimpan dalam potongan-potongan yang tersebar di seluruh drive. Ketika sistem membutuhkan file tersebut, ia harus mencari semua bagian yang tersebar, yang memerlukan waktu lebih lama dan menyebabkan penurunan kinerja.
Sistem Operasi atau Aplikasi yang Tidak Terupdate
Sistem operasi atau aplikasi yang tidak terupdate mungkin memiliki bug atau masalah kinerja yang telah diperbaiki dalam versi terbaru. Mengabaikan pembaruan sistem atau aplikasi dapat menyebabkan ketidakcocokan dan kinerja yang buruk.
Bloatware atau Aplikasi yang Tidak Diperlukan
Bloatware adalah perangkat lunak tambahan yang sering kali diinstal oleh produsen pada laptop baru. Aplikasi ini biasanya tidak diperlukan oleh pengguna dan hanya menghabiskan ruang penyimpanan serta sumber daya sistem. Menghapus aplikasi yang tidak digunakan dapat meningkatkan kinerja laptop.
Pengaturan Sistem yang Tidak Optimal
Pengaturan sistem yang tidak optimal, seperti efek visual yang berlebihan, manajemen daya yang buruk, atau konfigurasi cache yang tidak sesuai, dapat memperlambat kinerja laptop. Menyesuaikan pengaturan ini sesuai kebutuhan dapat membantu memperbaiki masalah kinerja.
3. Pengelolaan Data yang Buruk
Penyimpanan File yang Berlebihan
Menyimpan terlalu banyak file, khususnya file besar seperti video, foto, atau data cadangan, dapat mengurangi ruang penyimpanan yang tersedia pada laptop, memperlambat sistem operasi dan aplikasi. Pengelolaan data yang buruk dan tidak rutin menghapus file yang tidak diperlukan dapat menyebabkan penurunan kinerja.
Cache dan File Sementara yang Menumpuk
File sementara, cache, dan file sisa dari aplikasi yang sudah dihapus dapat menumpuk seiring waktu, memakan ruang penyimpanan dan memperlambat akses data. Membersihkan file sementara secara berkala dapat membantu mengurangi beban pada sistem.
4. Penggunaan dan Pemeliharaan yang Buruk
Penggunaan Multitasking yang Berlebihan
Menjalankan terlalu banyak aplikasi atau tugas berat secara bersamaan dapat menghabiskan sumber daya sistem dan memperlambat laptop. Penggunaan multitasking yang berlebihan, terutama pada sistem dengan spesifikasi rendah, dapat menyebabkan penurunan kinerja yang signifikan.
Kurangnya Pemeliharaan Rutin
Kurangnya pemeliharaan rutin, seperti tidak melakukan defragmentasi (pada HDD), tidak membersihkan file sementara, atau tidak memeriksa sistem untuk masalah keamanan, dapat menyebabkan penurunan kinerja laptop seiring waktu.
Penggunaan Software Bajakan atau Tidak Resmi
Software bajakan atau tidak resmi sering kali mengandung malware atau tidak memiliki pembaruan yang diperlukan untuk menjaga kinerja dan keamanan. Menggunakan perangkat lunak resmi dan memastikan pembaruan terpasang dapat membantu menjaga kinerja laptop.
Cara Mengatasi Laptop Lemot

Laptop yang lambat (lemot) bisa sangat mengganggu produktivitas. Berikut adalah beberapa cara komprehensif untuk mengatasi masalah tersebut:
1. Optimalkan Kinerja Software
Uninstall Program yang Tidak Dibutuhkan:
- Langkah: Buka Control Panel > Programs > Uninstall a Program.
- Keterangan: Program yang jarang digunakan atau tidak diperlukan hanya menghabiskan ruang penyimpanan dan sumber daya sistem.
Hapus Startup Program yang Tidak Penting:
- Langkah: Tekan
Ctrl + Shift + Escuntuk membuka Task Manager, lalu buka tab Startup. Nonaktifkan program yang tidak diperlukan saat booting. - Keterangan: Mengurangi beban saat startup bisa mempercepat proses booting.
Optimalkan Hard Drive:
- Defragmentasi (untuk HDD): Gunakan fitur defragmentasi dari Windows (tidak diperlukan untuk SSD).
- Langkah: Cari Defragment and Optimize Drives di menu Start.
- Bersihkan Disk: Gunakan Disk Cleanup untuk menghapus file sementara dan file yang tidak perlu.
- Langkah: Klik kanan drive (biasanya C:), pilih Properties, lalu Disk Cleanup.
Perbarui Sistem Operasi dan Driver:
- Langkah: Buka Settings > Update & Security > Windows Update dan pastikan Windows dan driver perangkat keras diperbarui.
- Keterangan: Pembaruan membawa perbaikan keamanan dan optimasi kinerja.
Gunakan Anti-Malware:
- Langkah: Instal perangkat lunak anti-malware seperti Malwarebytes dan lakukan pemindaian.
- Keterangan: Malware dapat menyebabkan sistem bekerja lebih lambat.
2. Optimalkan Kinerja Hardware
Tambah RAM (Memori):
- Keterangan: Memori tambahan memungkinkan laptop menjalankan lebih banyak aplikasi secara bersamaan dan memperbaiki kinerja multitasking.
- Langkah: Beli modul RAM yang kompatibel dan pasang (jika laptop mendukung upgrade).
Upgrade ke SSD:
- Keterangan: Mengganti hard drive tradisional (HDD) dengan solid-state drive (SSD) secara signifikan dapat meningkatkan kecepatan baca/tulis data.
- Langkah: Beli SSD, clonning data dari HDD ke SSD, dan ganti HDD dengan SSD di laptop.
Bersihkan Debu dari Komponen Internal:
- Keterangan: Debu dapat menyebabkan panas berlebih dan memperlambat kinerja.
- Langkah: Buka casing laptop dan gunakan udara bertekanan untuk membersihkan debu dari kipas dan heatsink.
Ganti Baterai yang Sudah Tua:
- Keterangan: Baterai yang sudah tua dapat menyebabkan laptop menjadi lebih lambat.
- Langkah: Ganti baterai yang mulai menunjukkan penurunan performa.
3. Pengaturan Sistem dan Penggunaan Laptop yang Lebih Baik
Atur Kinerja Windows:
- Langkah: Buka Settings > System > Power & sleep, lalu pilih opsi daya yang sesuai (misalnya, High performance).
- Keterangan: Mengatur mode daya untuk kinerja tinggi dapat mempercepat operasi.
Tutup Aplikasi yang Tidak Diperlukan:
- Langkah: Gunakan Task Manager (
Ctrl + Shift + Esc) untuk menutup aplikasi yang tidak diperlukan. - Keterangan: Menutup aplikasi yang tidak digunakan menghemat RAM dan CPU.
Nonaktifkan Efek Visual yang Tidak Perlu:
- Langkah: Klik kanan pada This PC > Properties > Advanced system settings > Settings di bawah Performance, dan pilih Adjust for best performance.
- Keterangan: Mengurangi efek visual dapat mempercepat sistem operasi.
Manfaatkan Fitur Storage Sense:
- Langkah: Buka Settings > System > Storage, dan aktifkan Storage Sense untuk menghapus file yang tidak diperlukan secara otomatis.
- Keterangan: Fitur ini membantu mengelola ruang penyimpanan dengan lebih efisien.
4. Lakukan Pembersihan Rutin dan Pemeliharaan
Bersihkan File Sementara:
- Langkah: Gunakan Disk Cleanup atau aplikasi pembersih pihak ketiga seperti CCleaner.
- Keterangan: Membersihkan file sementara dapat menghemat ruang dan mempercepat akses data.
Periksa Task Scheduler untuk Tugas yang Tidak Diperlukan:
- Langkah: Buka Task Scheduler dari menu Start dan nonaktifkan tugas yang tidak diperlukan.
- Keterangan: Mengurangi tugas terjadwal yang tidak penting membantu meringankan beban sistem.
Lakukan Restart secara Berkala:
- Keterangan: Merestart laptop secara berkala membantu membersihkan cache dan memperbarui sistem.
- Langkah: Lakukan restart minimal seminggu sekali.
5. Penanganan Ekstra
Gunakan Perangkat Keras Eksternal:
- Tambahkan Penyimpanan Eksternal: Gunakan HDD atau SSD eksternal untuk menyimpan data yang tidak sering digunakan.
- Tambahkan Pendingin Eksternal: Gunakan cooling pad untuk membantu menjaga suhu laptop tetap rendah.
Lakukan Pemulihan Sistem:
- Langkah: Buka Settings > Update & Security > Recovery dan pilih Reset this PC.
- Keterangan: Mengembalikan sistem ke keadaan awal dapat memperbaiki masalah yang tidak bisa diatasi dengan cara lain.
Poin Penting:
- Backup Data: Selalu lakukan backup data penting sebelum melakukan perubahan signifikan pada sistem atau perangkat keras.
- Keamanan: Hindari aplikasi dan file dari sumber yang tidak dipercaya untuk mencegah infeksi malware.
Dengan mengikuti langkah-langkah ini, Anda bisa mempercepat kinerja laptop dan membuat pengalaman penggunaan menjadi lebih menyenangkan.
Cara Menghindari Laptop Lemot di Masa Depan
Menghindari masalah laptop lemot di masa depan memerlukan pencegahan proaktif dan pemeliharaan rutin. Berikut adalah beberapa tips dan cara untuk menjaga kinerja laptop agar tetap optimal:
1. Pemeliharaan Software yang Teratur
Update Sistem Operasi dan Software Secara Berkala:
- Langkah: Pastikan sistem operasi dan semua aplikasi diperbarui ke versi terbaru.
- Keterangan: Pembaruan sering kali mengandung perbaikan bug dan peningkatan kinerja.
Gunakan Antivirus dan Anti-Malware:
- Langkah: Instal dan perbarui perangkat lunak antivirus dan anti-malware, serta lakukan pemindaian secara berkala.
- Keterangan: Melindungi dari virus dan malware yang dapat menghambat kinerja sistem.
Hindari Menginstal Program yang Tidak Diperlukan:
- Langkah: Evaluasi kebutuhan sebelum menginstal perangkat lunak baru.
- Keterangan: Program yang tidak digunakan hanya akan menghabiskan sumber daya sistem.
Batasi Program yang Berjalan di Latar Belakang:
- Langkah: Gunakan Task Manager untuk memantau dan menonaktifkan program yang tidak perlu.
- Keterangan: Program latar belakang yang berlebihan dapat membebani CPU dan RAM.
Gunakan Aplikasi Pembersih:
- Langkah: Gunakan alat seperti Disk Cleanup atau aplikasi pihak ketiga seperti CCleaner secara teratur.
- Keterangan: Membersihkan file sementara dan cache dapat membantu menjaga ruang penyimpanan tetap longgar.
2. Optimalkan Penggunaan Hardware
Pantau Suhu dan Jaga Laptop Tetap Dingin:
- Langkah: Gunakan cooling pad dan pastikan ventilasi laptop tidak tertutup.
- Keterangan: Panas berlebih dapat menurunkan kinerja dan umur komponen.
Gunakan SSD untuk Penyimpanan:
- Langkah: Jika masih menggunakan HDD, pertimbangkan untuk beralih ke SSD.
- Keterangan: SSD memiliki kecepatan baca/tulis yang lebih tinggi dibandingkan HDD.
Jaga Kebersihan Fisik Laptop:
- Langkah: Bersihkan debu dari ventilasi dan komponen internal secara berkala.
- Keterangan: Debu yang menumpuk dapat menyebabkan panas berlebih dan memperlambat kinerja.
Tambah RAM jika Memungkinkan:
- Langkah: Tingkatkan kapasitas RAM sesuai dengan kebutuhan multitasking.
- Keterangan: RAM tambahan memungkinkan lebih banyak aplikasi berjalan secara bersamaan tanpa melambat.
3. Praktik Penggunaan yang Baik
Jangan Penuhi Penyimpanan Internal:
- Langkah: Simpan file besar atau tidak sering digunakan di penyimpanan eksternal.
- Keterangan: Penyimpanan yang terlalu penuh dapat menghambat kinerja sistem.
Restart Laptop Secara Berkala:
- Langkah: Lakukan restart setidaknya seminggu sekali.
- Keterangan: Restart membantu membersihkan cache dan memperbarui sistem.
Hindari Multitasking Berlebihan:
- Langkah: Tutup aplikasi yang tidak digunakan dan batasi tab di browser.
- Keterangan: Multitasking yang berlebihan membebani RAM dan CPU.
Gunakan Mode Daya yang Tepat:
- Langkah: Pilih mode daya yang sesuai, seperti Balanced atau High Performance.
- Keterangan: Mode daya yang tepat membantu mengelola sumber daya secara efisien.
4. Pengaturan Sistem yang Tepat
Konfigurasi Pengaturan Startup:
- Langkah: Nonaktifkan aplikasi yang tidak perlu saat startup melalui Task Manager.
- Keterangan: Mengurangi aplikasi startup mempercepat waktu booting.
Optimalkan Pengaturan Visual:
- Langkah: Matikan efek visual yang tidak perlu melalui System Properties > Advanced system settings > Performance Settings.
- Keterangan: Mengurangi efek visual dapat mempercepat kinerja.
Manfaatkan Storage Sense di Windows:
- Langkah: Aktifkan Storage Sense untuk mengelola dan membersihkan penyimpanan secara otomatis.
- Keterangan: Fitur ini membantu menjaga ruang penyimpanan tetap efisien.
5. Lakukan Pemantauan dan Penilaian Berkala
Pantau Penggunaan Sumber Daya:
- Langkah: Gunakan Task Manager atau aplikasi pihak ketiga untuk memonitor penggunaan CPU, RAM, dan disk.
- Keterangan: Identifikasi aplikasi atau proses yang menghabiskan banyak sumber daya.
Periksa dan Optimalisasi Kinerja Sistem:
- Langkah: Gunakan alat Performance Monitor atau aplikasi optimasi kinerja.
- Keterangan: Memantau kinerja sistem dapat membantu mengidentifikasi masalah sejak dini.
Lakukan Backup Data Secara Rutin:
- Langkah: Gunakan perangkat lunak backup atau fitur bawaan seperti File History.
- Keterangan: Backup rutin memastikan data tetap aman dan menghindari kerugian jika terjadi kegagalan sistem.
6. Penggunaan dan Penyimpanan yang Tepat
Matikan Laptop Saat Tidak Digunakan:
- Langkah: Jangan biarkan laptop dalam kondisi sleep terlalu lama, lakukan shutdown jika tidak digunakan dalam waktu lama.
- Keterangan: Ini membantu memperpanjang umur baterai dan menjaga sistem tetap segar.
Gunakan Pelindung untuk Transportasi:
- Langkah: Gunakan tas atau pelindung yang sesuai saat membawa laptop.
- Keterangan: Melindungi laptop dari benturan dan goresan yang dapat merusak komponen internal.
Dengan mengikuti tips dan cara ini, Anda bisa menjaga laptop agar tidak lemot sekaligus memperpanjang masa pakai perangkat Anda.
Kesimpulan
Untuk mengatasi laptop lemot, langkah-langkah yang perlu dilakukan meliputi pemeliharaan perangkat lunak dan perangkat keras secara berkala. Menghapus program yang tidak diperlukan, memperbarui sistem operasi dan driver, serta meminimalisir aplikasi yang berjalan di latar belakang dapat membantu mengoptimalkan kinerja software. Selain itu, menggunakan perangkat lunak anti-malware untuk menjaga keamanan sistem dari ancaman digital dan membersihkan file sementara juga penting untuk mencegah penumpukan data yang tidak perlu. Pengaturan daya yang tepat dan pembatasan aplikasi startup juga dapat mempercepat waktu booting dan operasi harian.
Di sisi perangkat keras, meningkatkan kapasitas RAM dan mengganti hard drive dengan SSD dapat secara signifikan memperbaiki kecepatan baca/tulis dan kemampuan multitasking. Menjaga kebersihan fisik laptop dengan rutin membersihkan debu pada ventilasi dan komponen internal membantu mencegah panas berlebih yang bisa memperlambat kinerja. Dengan memperhatikan tips penggunaan yang baik, seperti menghindari multitasking berlebihan dan memastikan penyimpanan internal tidak penuh, pengguna dapat memastikan laptop tetap dalam kondisi optimal dan terhindar dari masalah lemot di masa depan.
Apabila Anda ingin mengenal lebih jauh tentang TechThink Hub Indonesia, atau sedang membutuhkan software yang relevan dengan bisnis Anda saat ini, Anda dapat menghubungi 021 5080 8195 (Head Office) dan atau +62 856-0490-2127. Anda juga dapat mengisi form di bawah ini untuk informasi lebih lanjut.